Recently, a user encountered the error “PowerPoint Found a Problem with Content” while opening a PowerPoint file, prompting a content problem and preventing access. Despite attempting repair options, the issue persisted.
However, when the file was tested on another computer, it opened successfully. This led to the deduction that the problem resided in the PC’s configuration rather than the PowerPoint file itself.
This article delves into the troubleshooting process undertaken to resolve the issue, highlighting the use of Process Monitor and providing practical insights for system administrators.
“PowerPoint found a problem with content in filename.pptx.
PowerPoint can try can attempt to repair the presentation.
if you trust the source of this content, click repair.“
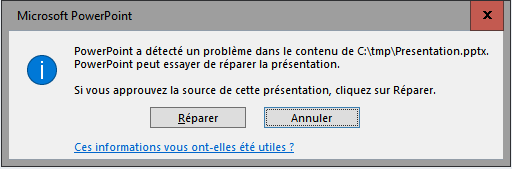
And even when he clicked on the repair button he got another message “Sorry…PowerPoint can’t read filename.pptx“

Investigation Steps to fix PowerPoint Found a Problem with Content
Researching Workarounds
To begin, a search for workarounds led to suggestions of disabling the “Enable protected view for files originating from Internet” option in the “Trust Center > Protected View” menu.
Although this workaround temporarily resolved the issue, it was deemed unsafe to leave the option permanently disabled. An alternative approach was then adopted.

Leveraging Process Monitor
Following Mark Russinovich‘s approach of “When in doubt, run Process Monitor,” I decided to record a trace while opening the file on the user’s PC. Process Monitor helps monitor system activities and provides valuable insights for troubleshooting.
Narrowing Down the Investigation
To focus on the PowerPoint process, we created a filter in Process Monitor for “POWERPOINT.EXE” This narrowed the investigation scope and allowed us to concentrate on relevant events.
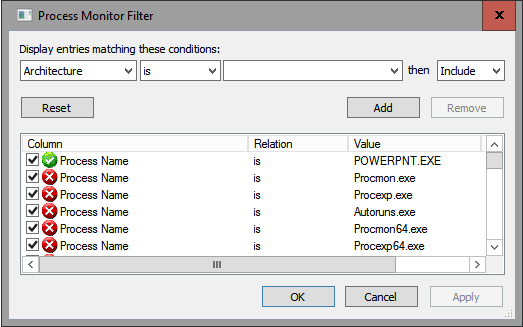
Next, I applied a filter on the result by going to the menu “Tools > Count values Occurrences“
The interesting events to look at are: “Access denied,” “Name invalid,” “Path not found,” and “Sharing violation,”
We need to look in the events by applying a filter on those that we consider interesting. I mean events like “Access denied, Name Invalid, Path not found and sharing violation”.

I observed something interesting when filtering for “Path not found.” PowerPoint was searching for the “MSPPT.OLB” file in a location related to Office 2016, in the following path “C:\Program Files\Microsoft Office\Root\Office16\”

Knowing that all our computers are using MS Office 2010 or 2013. Why is PowerPoint 2013 trying to open a file that seems to belong to an Office 2016 installation that should not be here?
By asking the user this question, he admitted that he had installed Office 2016 to test and removed it after.
This is why you should never give users administrator privileges on their computers.
Tracing the Registry Key
Now I need to find where PowerPoint takes the Office16 path reference instead of Office15.
By searching using a keyword “Office16,” I found this:


The Office16 path is registered in the registry base.
When opening the Regedit utility and seeking for the indicated key, I noticed that above the “2.c” key exists two others, “2.a” and “2.b“. Each one, point respectively on the following path: “C:\Program Files (x86)\Microsoft Office\Office14\MSPPT.OLB” for Office 2010 and “C:\Program Files\Microsoft Office\Office15\MSPPT.OLB” for Office 2013.

So my guess was; when PowerPoint looks for the MSPPT.OLB’s path, it moves to the last folder under “HKEY_CLASSES_ROOT\TypeLib\{91493440-5A91-11CF-8700-00AA0060263B}“. And as Office 2016 has been adequately removed, the folder “C:\Program Files\Microsoft Office\Office16” no longer exists.
Resolving the Issue
o resolve the problem, I deleted the “2.c” key under “HKEY_CLASSES_ROOT\TypeLib{91493440-5A91-11CF-8700-00AA0060263B},” which prevented PowerPoint from trying to access the nonexistent Office16 folder.
With this modification, PowerPoint successfully opened the file without any errors.
Conclusion
The use of Process Monitor and diligent investigation enabled us to identify and resolve the PowerPoint file opening error “PowerPoint Found a Problem with Content”. Through a combination of registry analysis and understanding the PC’s configuration, I was able to eliminate the remnants of an earlier Office 2016 installation that caused the path mismatch.
This case study highlights the value of using powerful troubleshooting tools and meticulous examination to troubleshoot and overcome challenging software issues.
If you find this article helpful, please share it and leave me a comment below…
